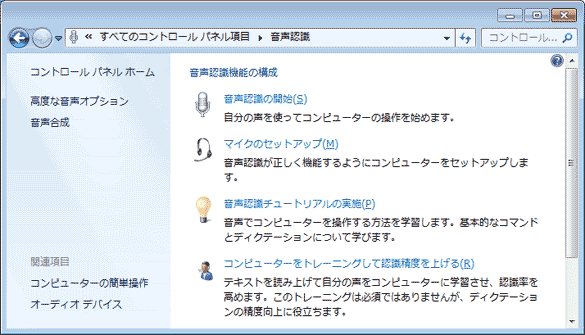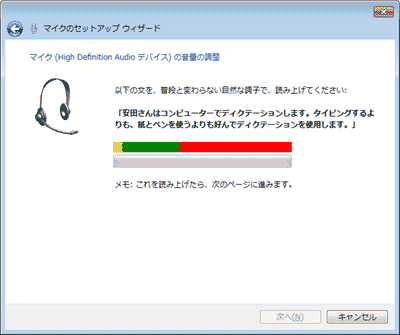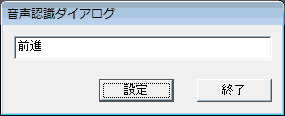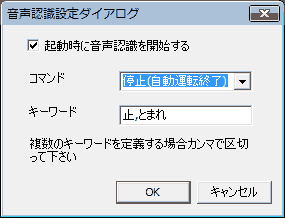音声認識による列車の操作
プログラムは簡単なコマンドの組み合わせにより自分で作成する事ができます。
音声認識による列車の操作を行うにはI/Oコントローラとレイアウトが正しく接続されている必要があります。
I/Oコントローラが接続されていない場合は、シミュレーション操作でも音声認識で制御する事ができます。
音声認識を行うにはWindows Vista以降を推奨します。それ以前のOSの場合はMicrosoftのSpeech SDK 5.1という音声認識のソフトウェアをインストールする必要があります。
・音声認識のセットアップ
音声認識を行うにはWindowsのセットアップ作業を行う必要があります。
セットアップはコントロールパネルの「音声認識」の「マイクのセットアップ」で行います。
カテゴリ表示されている場合は「コンピュータの簡単操作」の中にあります。
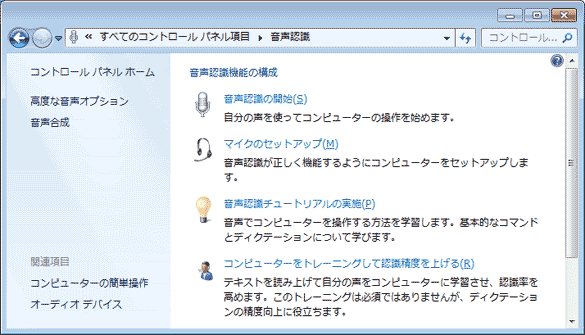
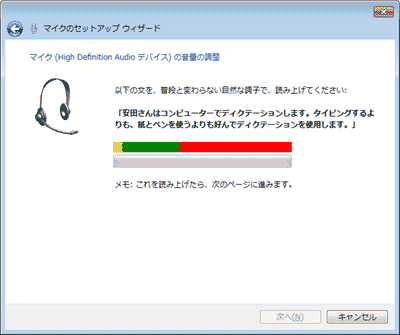
画面のウィザードに従ってセットアップしていきますが最後の画面で表示された文章をマイクで読み上げなければなりません。
これはマイクが正しく接続されてるかテストすると共に話者の喋り方の特性により音声認識の精度を上げています。
なお精度を上げるためには「コンピューターをトレーニングして認識精度を上げる」を行う事ができますが、とりあえず必要ありません。
うまく認識してくれない場合は、この作業を行ってみてください。
ちなみにセットアップが完了すると「音声認識の開始」でワードやメモ帳に喋った言葉をタイプする事ができます。

ワードやメモ帳を起動しておいて「音声認識の開始」を行ってマイクアイコンをクリックしてマイクに向かって喋ってください。
この時、長い文章を正しくは認識してくれませんが今回の列車の制御は単語を認識するだけなので少しくらい精度が悪くても大丈夫です。
・音声認識の開始
NATOCで音声認識を開始するにはツールバーの アイコンを押してください。
アイコンを押してください。
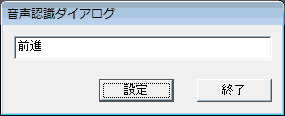
音声認識ダイアログが表示されるのでマイクに向かって「前進」と言ってみてください。
ダイアログの認識結果に「前進」と表示され列車が前進するはずです。
正しく認識されない場合は言い方を変えてみてください。
または音声認識の設定コマンドによって誤認識される単語をキーワードを登録しておくとその言葉でも制御できるようになります。
前進の他にいくつかのキーワードが予め登録されています。
どのようなキーワードが登録されているのかは音声認識の設定で確認する事ができます。
・音声認識の設定
キーワードの登録は音声認識ダイアログの「設定」ボタンで行います。
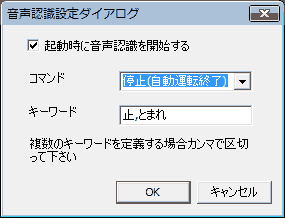
コマンドで設定するコマンドを選択するとキーワードが表示されます。
キーワードは文章でも単語でも一文字でも構いません。
認識された音声認識ダイアログに表示される認識結果にこのキーワードが含まれていればそのコマンドが実行されます。
キーワードとして文章を登録した場合は完全に一致しなければ命令は実行されません。
また複数のキーワードを登録する場合はカンマ(半角)で区切ります。
たとえば前進コマンドには「前,発」と登録されていますので「前進」でも「発車」でもコマンドが実行されます。
コマンドを切り替えると前のコマンドに対するキーワードが登録されます。
またOKボタンを押すと表示中のコマンドに対するキーワードが登録されます。
「起動時に音声認識を開始する」にチェックをしておくと次回からNATOCを起動すると音声認識が自動的に開始されるようになります。
停止のキーワードは自動運転の停止にも有効です。
サウンド1〜サウンド6に対しても音声認識でサウンドに登録されているサウンドファイルを再生する事ができます。
なお音声によるサウンドの制御はサウンドの再生開始のみで停止の制御はできません。
また音声認識ではループ再生はできません。
音声認識による列車の操作の動画です。
上記のリンクをクリックするとYouTubeに接続します。
駅で列車を自動的に停止させるためレイアウトエディタの制御ポイント機能を使っています。
同じくシミュレーションモードでの動画です。
目次に戻る