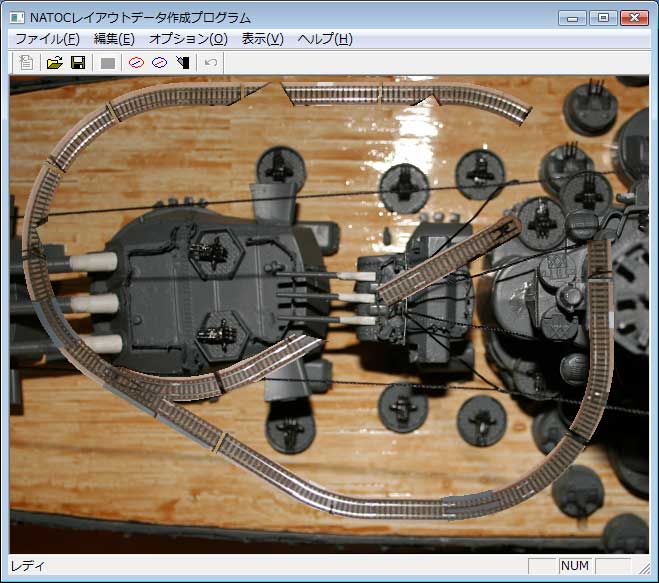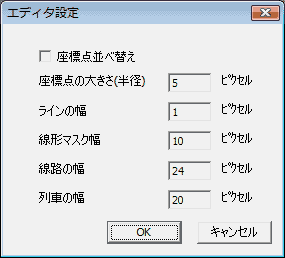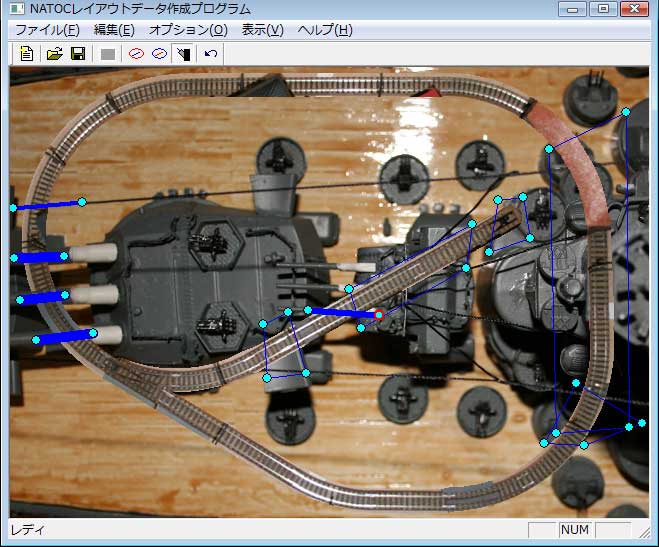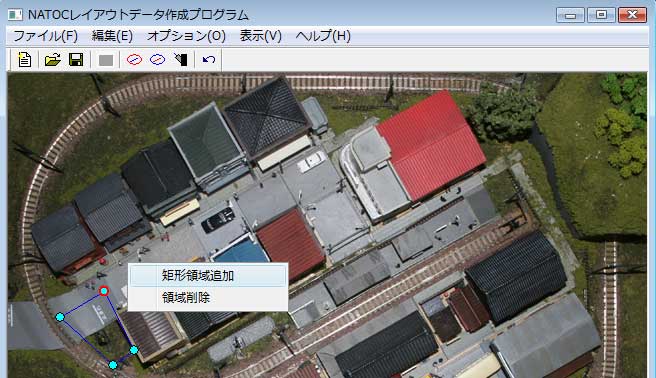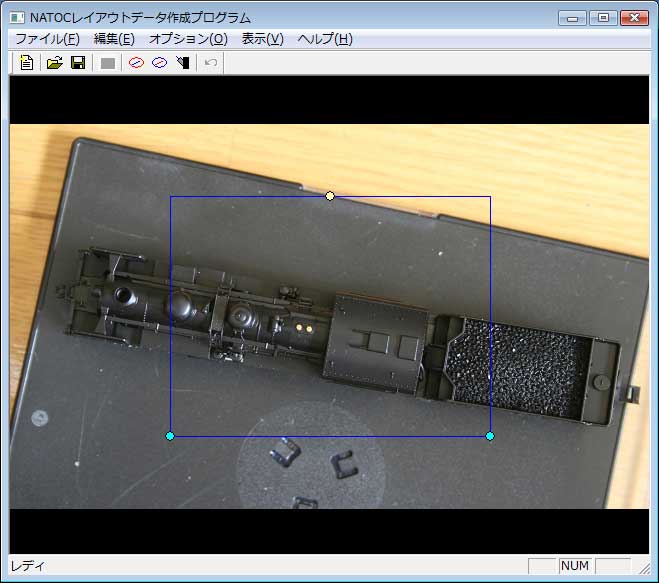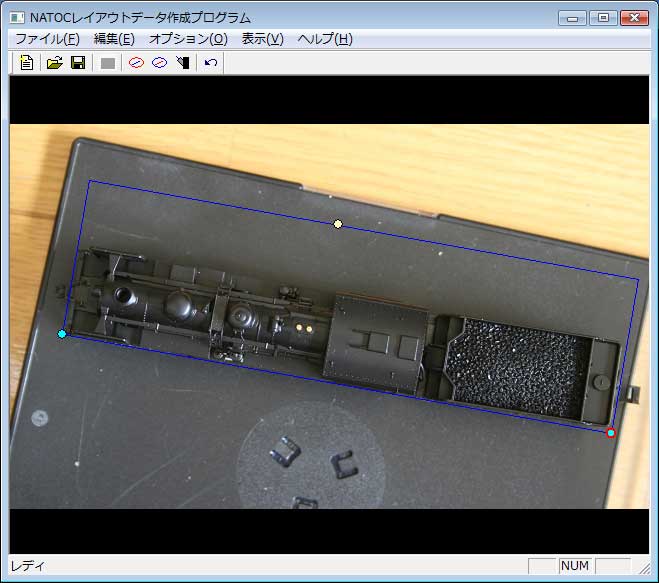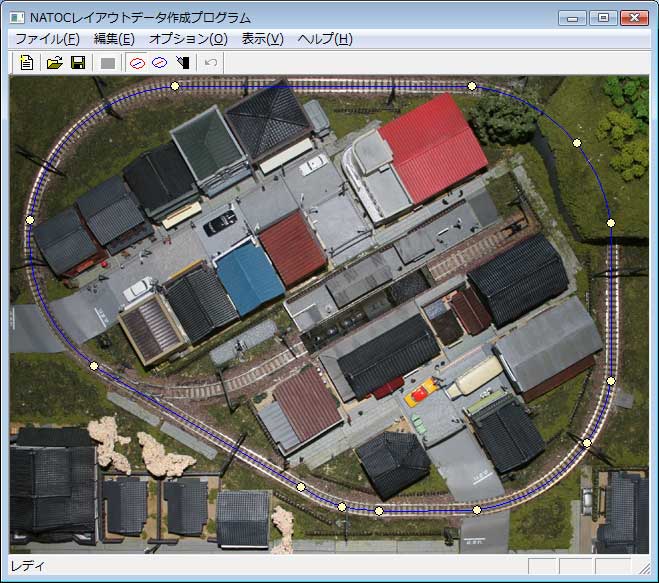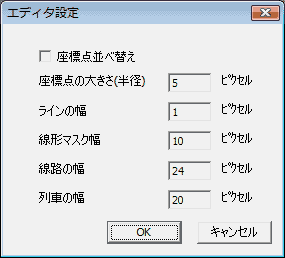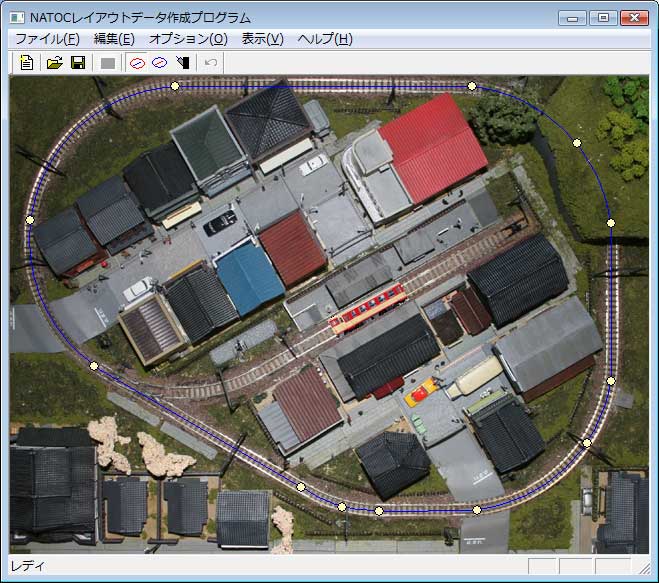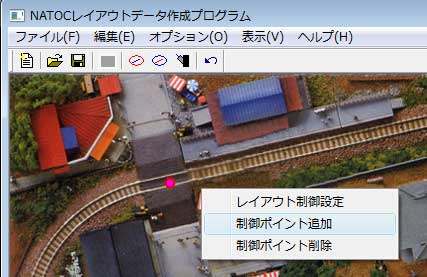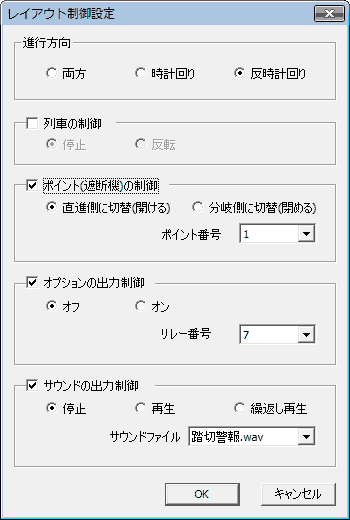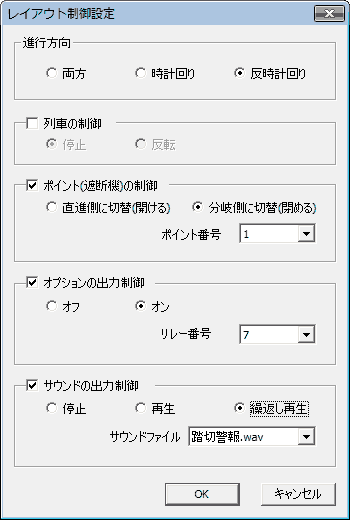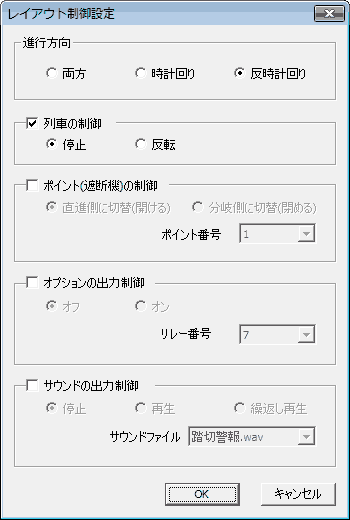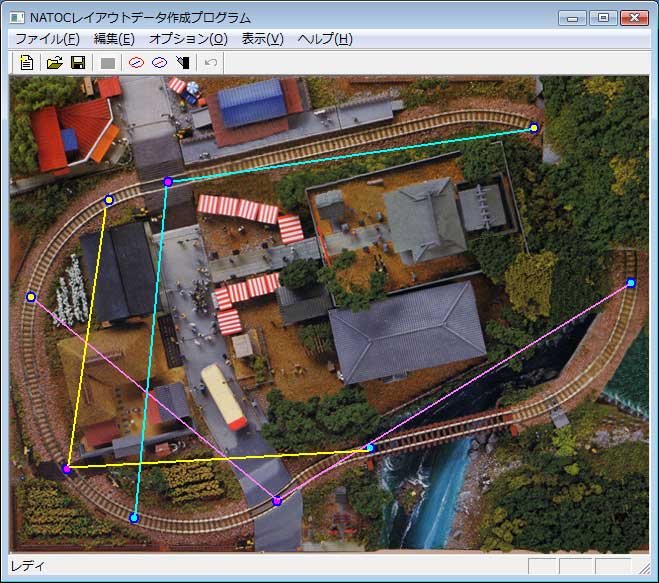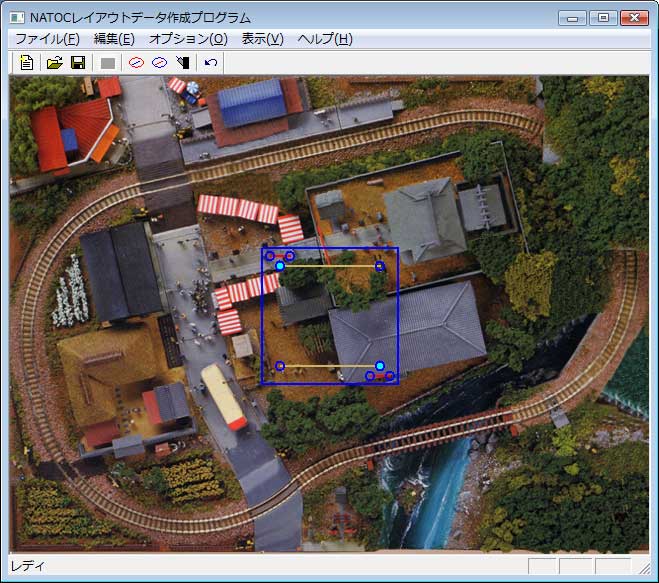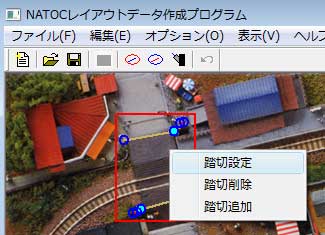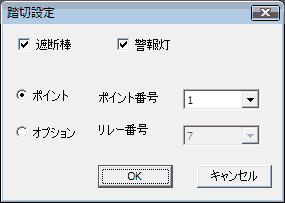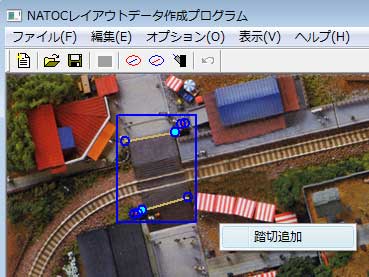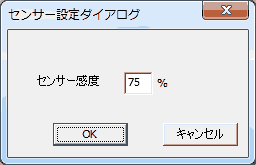レイアウトエディタのオプション機能
・合成画像読込み
レイアウトデータの作成が終わっていれば合成画像を読み込むことができます。
合成画像機能は、レイアウト画像の線路の部分を読み込んだ合成画像に重ね合わせる機能です。
合成画像もレイアウト画像の読込みと同様トリミングやリサイズができます。
オプションメニュの合成画像読込みコマンドで読み込みます。
この時以前、保存した合成画像があればそれをそのまま合成画像として使用する事ができます。
以前の合成画像ファイルがない場合や以前の合成画像ファイルを使用しない場合は画像データの読込みと同様の手順で画像をレイアウトサイズにトリミングとリサイズをしてください。

この時トリミングエリアの表示に線路の位置も表示されますので合成画像との位置関係を確認しながらトリミング領域を決める事ができます。
トリミング領域が決まったら でレイアウトサイズにリサイズしてください。
でレイアウトサイズにリサイズしてください。
・画像合成
次にオプションメニュの画像合成コマンドでレイアウト画像の線路の部分と合成画像を重ね合わせてください。
この時マスクデータがあればそのマスクの部分は線路が合成画像に隠れます。
この時点ではマスクはまだ以前のレイアウト画像のものなので新しい合成画像とは一致していません。
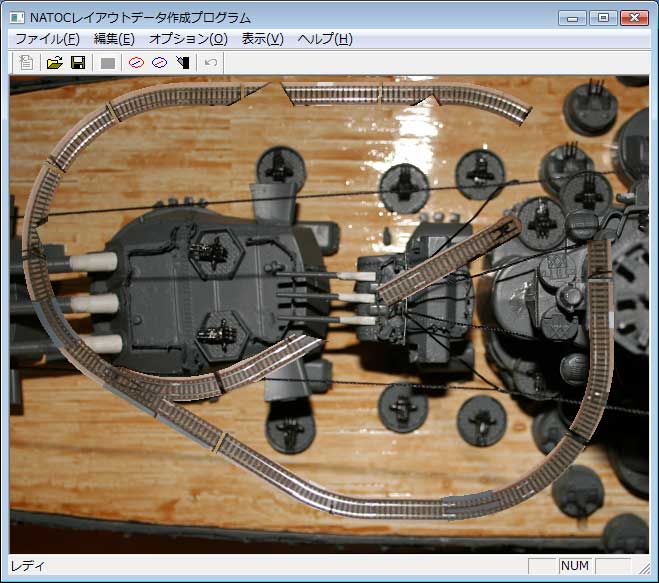
合成する時の線路の幅は変更する事ができます。オプションメニュのエディタ設定で下のダイアログを表示して線路の幅を指定してください。
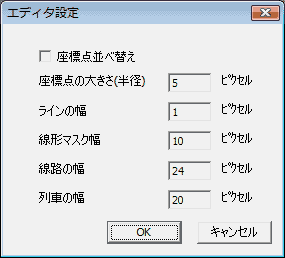
オプションメニュの画像合成コマンドで合成画像を確認しながら丁度よい線路幅になるまで調整を繰り返してください。
・マスクデータの編集
合成画像に対するマスクを作成します。このマスクは合成画像で線路を隠すと同時にNATOCのレイアウト表示で列車を隠すためのマスクデータとなります。
 でマスクデータの編集モードにしてください。
でマスクデータの編集モードにしてください。
次に で現在のマスクデータをクリアしてください。
続けて再びオプションメニュの画像合成コマンドで画像合成をやり直してください。
で現在のマスクデータをクリアしてください。
続けて再びオプションメニュの画像合成コマンドで画像合成をやり直してください。

マスクが全て消されているので線路の全ての部分が表示されます。(元の画像がトンネルなどで隠れている部分はそのまま表示されます)
レイアウトのマスクデータ作成と同じ要領で矩形領域追加と線形領域追加でマスク領域を定義していきます。
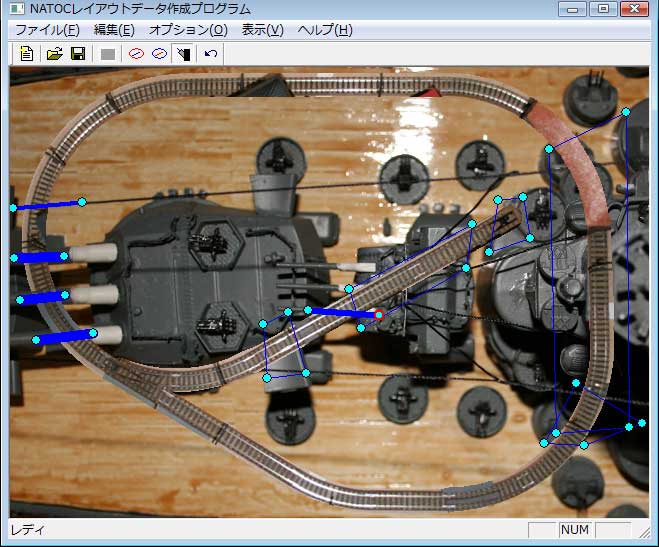
全てのマスクを作成し終わったら再びオプションメニュの画像合成コマンドで画像合成をやり直して最終的に画像を合成してください。

・データの保存と出力
合成画像を作り終えた編集データは で保存しておきます。
次回の編集で合成画像の読込みを行うと保存した合成画像を使用することができます。
で保存しておきます。
次回の編集で合成画像の読込みを行うと保存した合成画像を使用することができます。
またファイルメニュのレイアウトデータの出力コマンドでレイアウトデータを書き換えるとレイアウトの画像は合成画像となります。
・位置検出除外領域の編集
レイアウト上に列車以外に踏み切りの点滅等の動くものがある場合はNATOCの列車の位置検出に影響します。
本機能は列車位置検出の対象から除外する領域を作成編集するものです。
オプションメニュの除外領域の作成コマンドで除外領域編集モードにします。
操作方法はマスクデターの編集操作とほぼ同じでマウスの右ボタンでプルダウンメニュを出して除外領域を定義していきます。
なお除外領域の種類には線形の領域はありません。
除外領域の定義はキャリブレーションが少しずれていも対象が領域内に入るように少し大きめに定義します。
多少線路にかかって列車を隠しても列車の位置検出にはあまり影響しません。
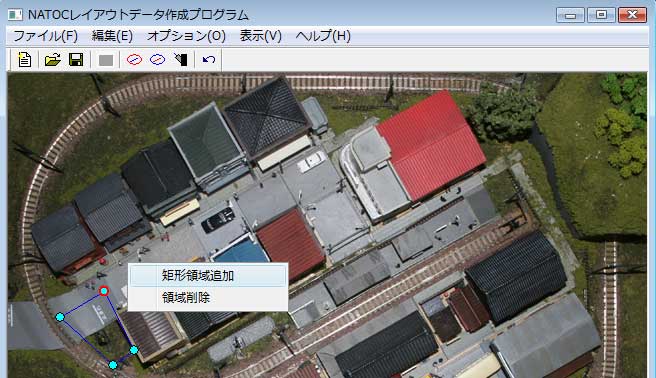
レイアウトデータの出力コマンドでデータもレイアウトデータの一部として出力されNATOCの実行時に読み込まれます。
なお通常はこのデータはありませんのでNATOCは、カメラの全画面を列車の位置検出の対象とします。
このデータがある場合はNATOCの角度補整コマンドで除外領域も赤線で表示されます。
実際のカメラ画面を見ながら対象がこの枠内に入るように角度を補整してください。

なおキャリブレーションを行う前は除外領域が定義されていても列車の位置検出でこの領域の定義は無視されます。
従ってキャリブレーション中は遮断機の点滅等は消しておいて列車位置検出に影響しないようにしておいてください。
・列車画像読込み
自分で撮影した列車の写真や本物の列車の画像を読み込んでNATOCのレイアウト表示に使うことができます。
画像はデジカメで撮影したものの他にインタネットで入手したものなどJPEG画像であれば使うことができます。
列車画像もレイアウト画像の読込みと同様トリミングやリサイズができます。
また編集で角度を補整できるので写真が傾いていても構いません。
オプションメニュの列車画像読込みコマンドで読み込みます。
この時以前、保存した編集中の列車画像があればそれをそのまま列車画像として使用する事ができます。
列車画像は自動的にレイアウトサイズにトリミングされます。
なお列車画像の場合、横のサイズを保つために縦のサイズが足らない場合は、上下に黒い余白が入ります。
列車の向きは左が前ですので逆の場合は編集メニュの画像回転コマンドで画像を180°回転させてください。
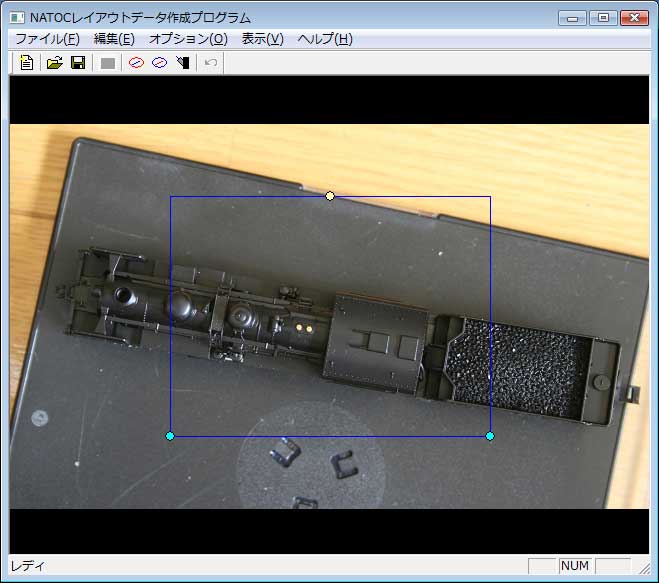
・列車の切り出し
次に読み込んだ列車の画像から列車の部分の切り出しを行います。
列車画像を読み込むと上の写真のように長方形の枠と座標点が3つ表示されます。
下の2つの座標点(水色)で列車の長さと角度を決めます。
上の座標点(黄色)で列車の幅を決めます。
まず下の2つの座標点を列車の切り出した部分の左下と右下にあわせます。
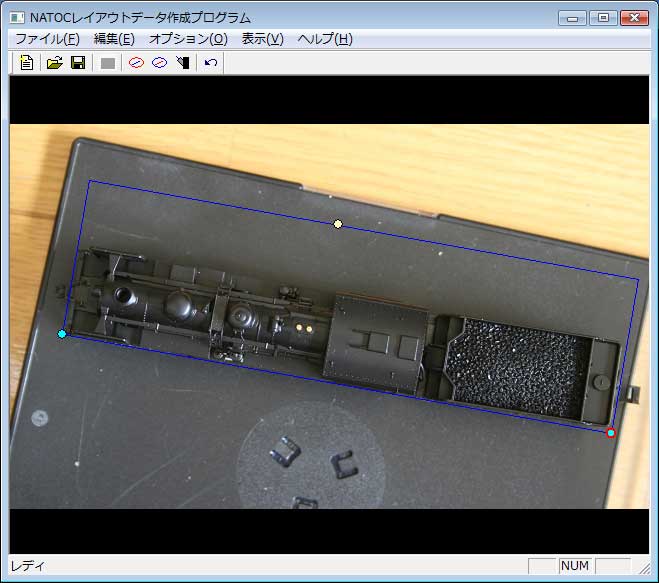
次に上の座標点を上下に動かして枠が切り出したい部分になるように調整します。
なお切り出し領域は必ず長方形になります。
切り出しは列車の幅はエディタ設定で設定した値となります。
切り出し領域の縦横比と同じになるように列車の長さを計算されます。
切り出された画像はレイアウト画面で確認する事ができます。
 でレイアウト画面に切り替えるとプラットホームに切り出された列車画像が表示されます。
でレイアウト画面に切り替えるとプラットホームに切り出された列車画像が表示されます。
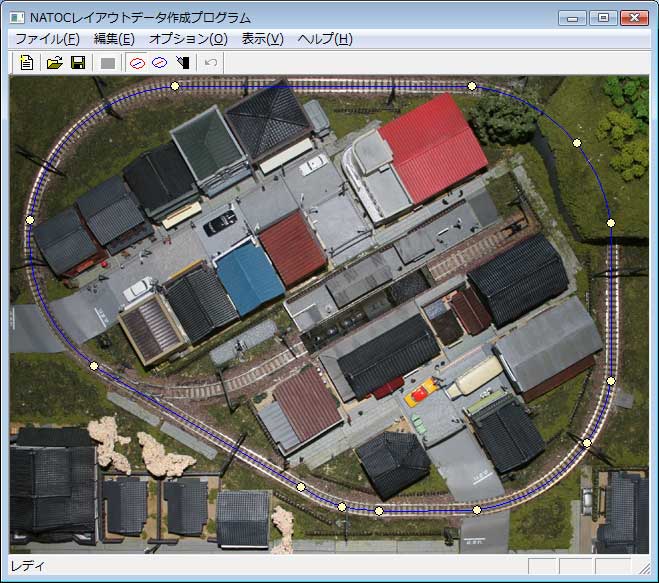
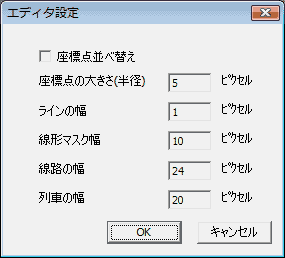
切り出し領域のデータは保存コマンドで保存され次回これを使って切り出し分の変更ができます。
同時に列車のNATOCのレイアウト表示で使う列車画像が出力されます。
ファイルダイアログで任意のファイ名に保存して置いてください。
保存した列車画像はNATOCの列車表示設定コマンドで設定する事ができます。
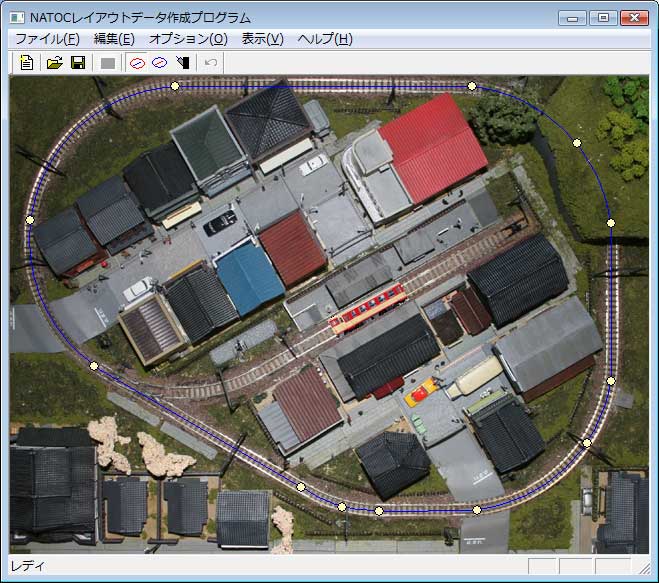
真横の写真でも使えなくはありません。ちょっとマンガっぽくなりますが実際動かすと結構おもしろいです。(キハ65を昭和サイズに短くしたもの)
・制御ポイントの作成
この機能はレイアウト上に定義したポイントを列車が通過する際にレイアウトを制御する機能です。
例えば踏み切りで列車が近づくと遮断機を下ろし、遠さがると遮断機を上げる事ができます。
この制御は自動運転のプログラムでも実現できますが、この機能を使えば手動操作でもレイアウトを制御する事ができます。
またプログラムで自動運転を行っている時もプログラムと関係なくレイアウトを制御してくれます。
制御ポイントを作成するにはオプションメニュの制御ポイントの作成コマンドで行います。
次にマウスの右ボタンでプルダウンメニュを出してポイント追加コマンドで最初の制御ポイントを定義します。
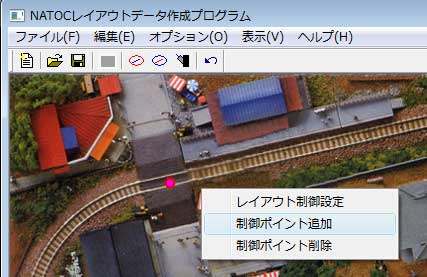
制御ポイントを作成するとレイアウト制御の定義をするためにレイアウト設定ダイアログが表示されます。
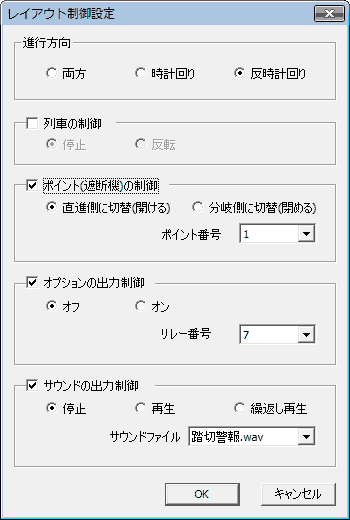
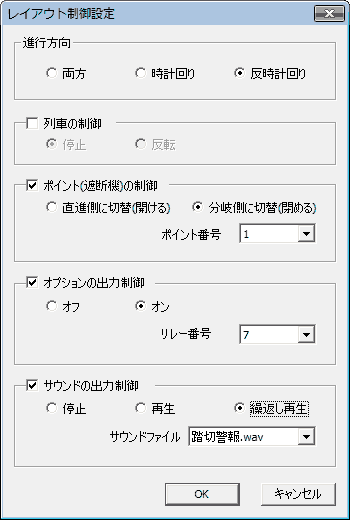
まずこの制御ポイントを機能させる列車の進行方向を指定します。
両方は列車の進行方向に関係なく列車がこのポイントを通過するとこの制御ポイントは機能します。
時計回りまたは反時計回りにすると列車の進行方向がどちらか片方の時のみ機能します。
例えば遮断機は通過した直後に上げる事ができますので進行方向に関係なく踏切の中央に制御ポイントを置くことができます。
遮断機を下ろす時はある程度手前で下す必要があるので列車の進行方向により異なる位置に置く必要があります。
次に制御する対象をチェックします。
ポイント(遮断機はポイント機能で制御)、オプション(警報機のみの踏切)およびサウンドの指定ができます。
これらは重複して指定しても構いません。
例えば遮断機と警報機が連動していない踏切ではポイント制御とオプション制御の両方をチェックをして機能させます。
チェックした対象の動作をラジオボタンで指定します。
遮断機の場合、どのポイント番号に割り当た遮断機かを指定します。
ポイント番号は踏切の作成で指定したものです。
同様にオプションの制御はリレー番号を指定します。
サウンドの制御はサウンドファイルを指定します。
開始ポイントで繰返し再生を選択した場合はサウンドの再生を停めため停止ポイントで同じサウンドに対して停止を設定してください。
制御ポイントが重なって同じサウンドに対して多重に再生した場合はNATOCが自動的に再生停止を制御するのでサウンドの重複再生は気にする必要はありません。
OKボタンを押してレイアウト設定ダイアログを終了します。
ここで設定した値を変更する場合はこの制御ポイントに対してプルダウンメニュのレイアウト制御設定コマンドを実行します。
制御ポイント追加操作を行った位置に制御ポイントを表す点が表示されますのでこれをマウスのドラッグ操作でレールの中央に移動してください。
マウスの右ボタンでプルダウンメニュを出すとポイントを削除する事ができます。
ポイントを削除する時は削除するポイントを選択(マウスクリックで赤丸表示)しておきます。
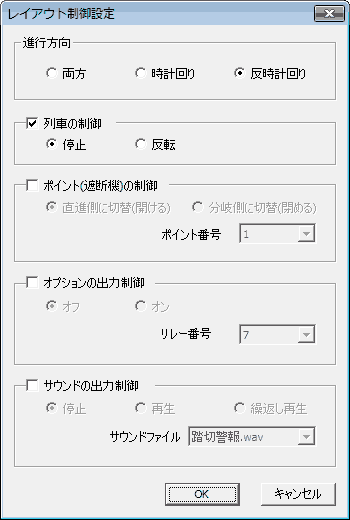
列車停止をチェックすると制御ポイントで列車を停止させたり進行方向を反転させたりする事ができます。
上の例は昭和の鉄道模型を作るのレイアウトで列車が駅に入線して来てホームに自動的に止める場合の設定値です。
制御ポイントはホームの引込み線の真ん中の位置に定義します。
・制御ポイントの追加
制御ポイントは最大16個まで作成する事ができます。
ひとつの踏切に対して3個の制御ポイントで制御します。
ひとつは踏切中央に置く遮断機を上げる制御ポイントであとの2つは踏切の前後に置く列車の進行方向に対して遮断機を下げる制御ポイントです。
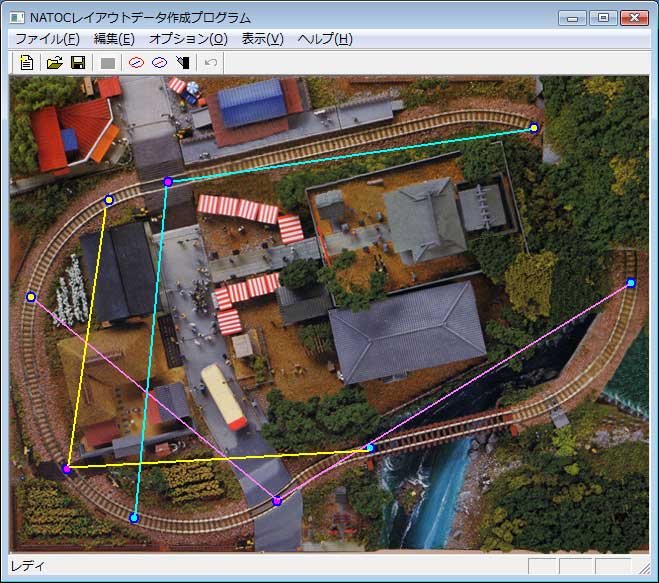
制御ポイントは制御する列車の進行方向別に色分けされて表示されます。
ピンクは両方向、水色は時計回り、黄色は反時計回りを表します。
上の画面で水色の線が駅前の踏切、ピンクの線がカーブ道路の踏切、黄色の線が小踏切に対するそれぞれの制御ポイントを表します。(実際にはこの線は表示されません)
なお遮断機の上げるタイミングを遅らせたい場合は、進行方向別に2つの制御ポイントを踏切の前後に置きます。
・踏切の作成
この機能はレイアウト上に踏切を定義する機能です。
踏切を作成するにはオプションメニュの踏切の作成コマンドで行います。
次にマウスの右ボタンでプルダウンメニュを出して踏切追加コマンドで最初の踏切を定義します。
このコマンドを実行すると中央に矩形が表示されますのでこの矩形をマウスのドラッグ操作でレイアウト上の踏切の位置に移動してください。
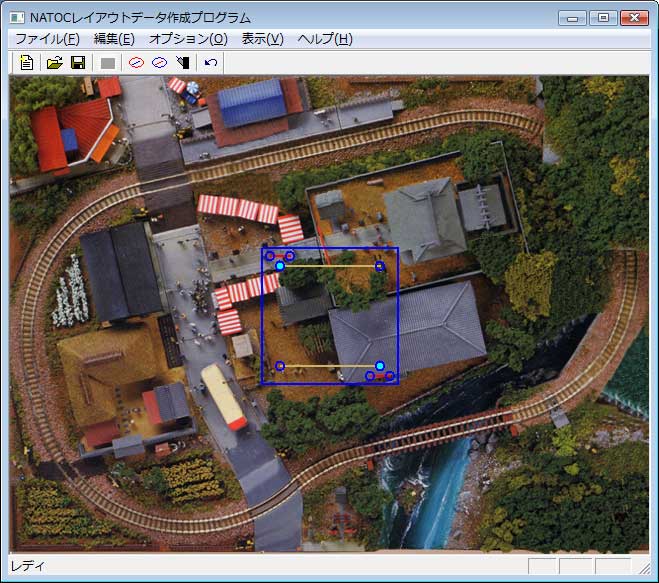
矩形の中の黄色い線は遮断棒を表します。
赤い線の両端の点は警報機の警報灯を表します。
両端の点の警報灯はペアである事を表します。
ペアの警報灯は交互に点滅します。
遮断棒は両端の点をマウスのドラッグ操作で実際の位置に移動します。
この時水色の点の方を遮断棒の支点側に合わせてください。
なおレイアウトエディタで作成した踏み切りの遮断棒はグラフィックスで表示されるようになります。
・踏切の設定
次に踏切の制御の定義をします。
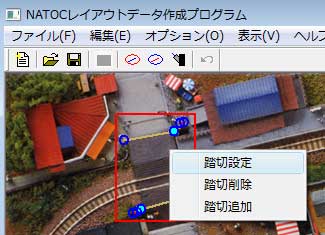
レイアウト制御の定義はマウスの右ボタンでプルダウンメニュを出して踏切設定コマンドで踏切設定ダイアログで行います。
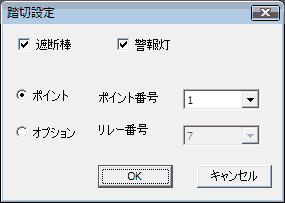
遮断棒がなかったり警報灯がない踏切はチェックを外してください。
この踏切がポイント制御によるものかオプション制御によるものかをラジオボタンで選択します。
ポイント制御の場合はポイント番号を指定してください。
オプション制御の場合はリレー番号を指定してください。
なおここで設定したポイントやリレーは、レイアウト制御の設定のポイントやリレーと対応します。
ひとつのポイントやリレーで複数の踏切を制御する場合はそれぞれの踏切で同じポイントやリレーを定義します。
例えば鉄道模型少年時代の遮断機なしの踏切をカーブ用踏切と同じポイント2で制御する場合はオプション制御をポイント2に変更してください。
・踏切の追加
踏切は最大4つまで定義する事ができます。
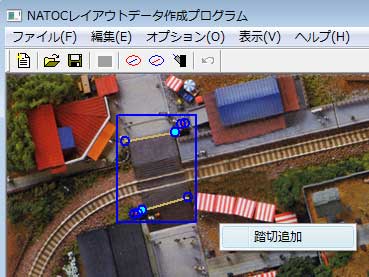
踏切の追加はマウスの右ボタンでプルダウンメニュを出して踏切追加コマンドで行います。
踏切が複数ある場合、踏切の設定や削除を行う時は対象の領域を選択(座標点または領域内をマウス左クリック)してから行ってください。
・センサーの作成
この機能はレイアウト上にセンサーを定義する機能です。
センサーを作成するにはオプションメニュのセンサーの作成コマンドで行います。
次にマウスの右ボタンでプルダウンメニュを出してセンサーポイントの追加コマンドで最初のセンサーを定義します。
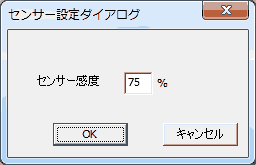
このダイアログでセンサーの感度を指定します。
感度はパーセンテージ(0〜99)で指定します。
Arduinoの場合アナログ入力は0〜5Vの間なので入力値がこのパーセンテージ以下になったらセンサーが反応するか設定します。
このコマンドを実行した時のマウスカーソルの位置にセンサーポイントが作成されます。
マウスのドラッグ操作で位置を移動させる事ができます。
なおSL鉄道模型のレイアウトでは予めセンサー0をレイアウト右側(ポイント間の真ん中)とレイアウト下の引込線中央に設定してあります。
・センサーポイントの追加
センサーは最大6個まで定義する事ができます。
センサーポイントの追加は最初にセンサーポイントを定義した時と同様マウスの右ボタンでプルダウンメニュを出してセンサーポイント追加コマンドで行います。
センサー番号は自動的に0から割ふられます。
センサーの順番を変えたい場合はマウスのドラッグ操作で位置を入れ替えてください。
・センサーポイントの設定変更と削除
画面のセンサーポイントをマウス左クリックするとポイントが選択されて赤く表示されます。
この状態でマウスの右ボタンでプルダウンメニュを表示するとセンサー設定コマンドとセンサーポイント削除コマンドが実行できます。
センサー設定コマンドを実行するとセンサー感度設定ダイアログが表示されるのでセンサー感度を変更してください。
センサーポイント削除コマンドを実行すると選択されているセンサーが削除されます。
目次に戻る