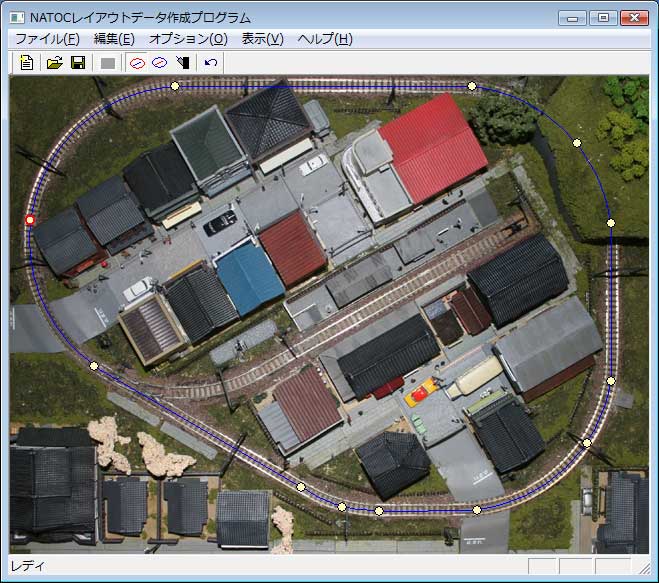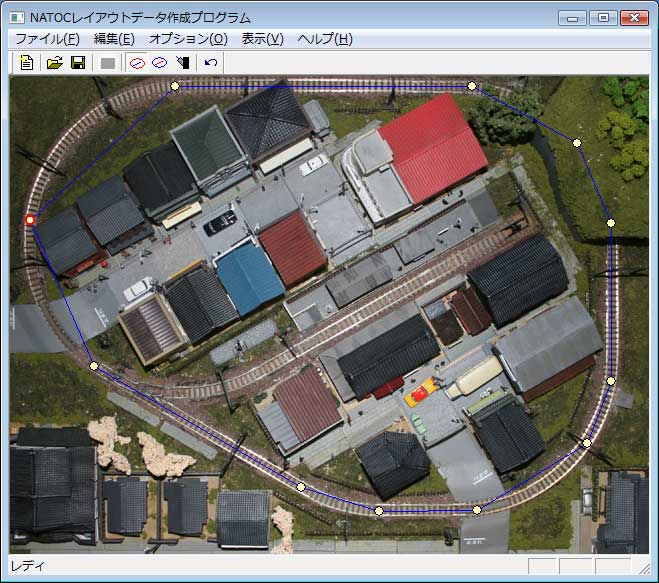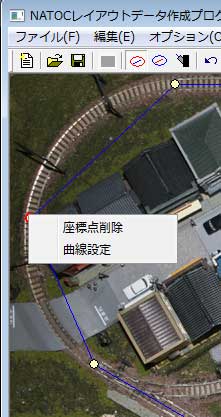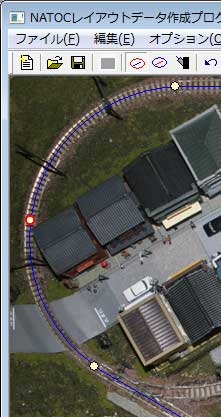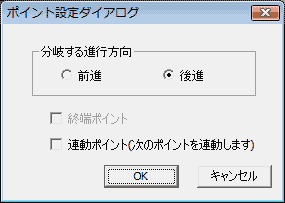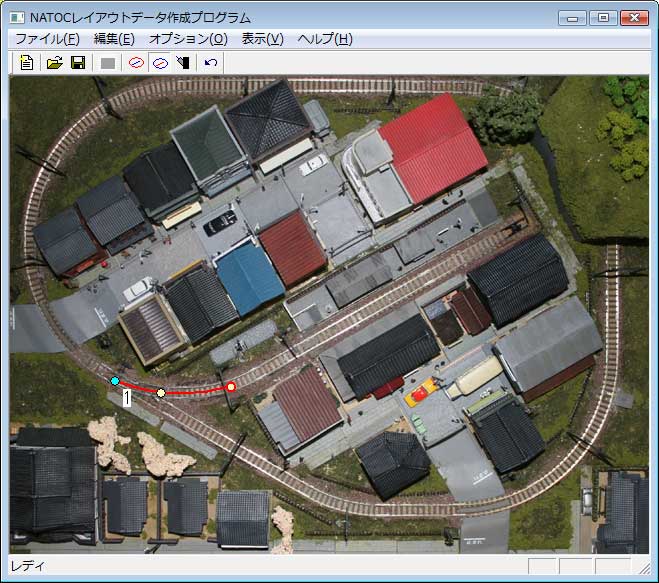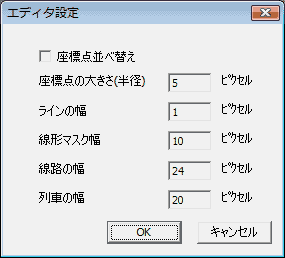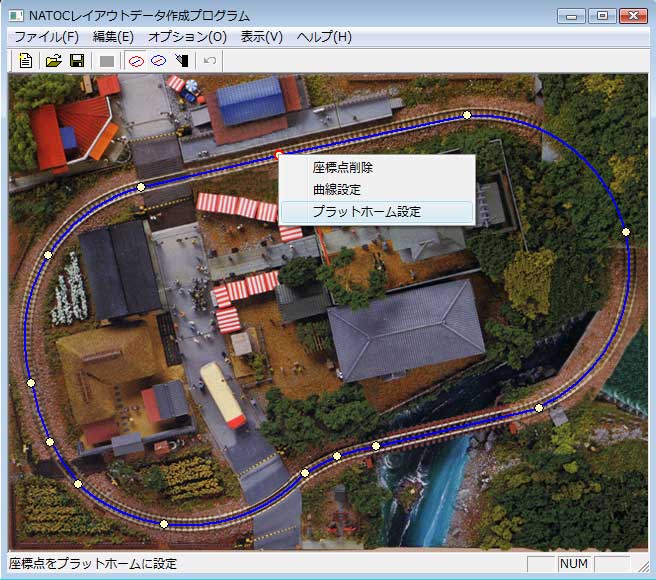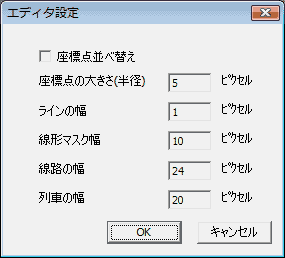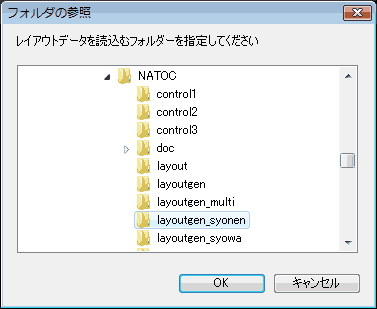レイアウトデータの作成
NATOCは昭和の「鉄道模型」をつくるのレイアウトデータを提供していますがこのレイアウトデータを自分でカスタマイズする事ができます。
レイアウトエディタ(LayoutGen)はNATOCのレイアウトデータを作成したり編集するプログラムです
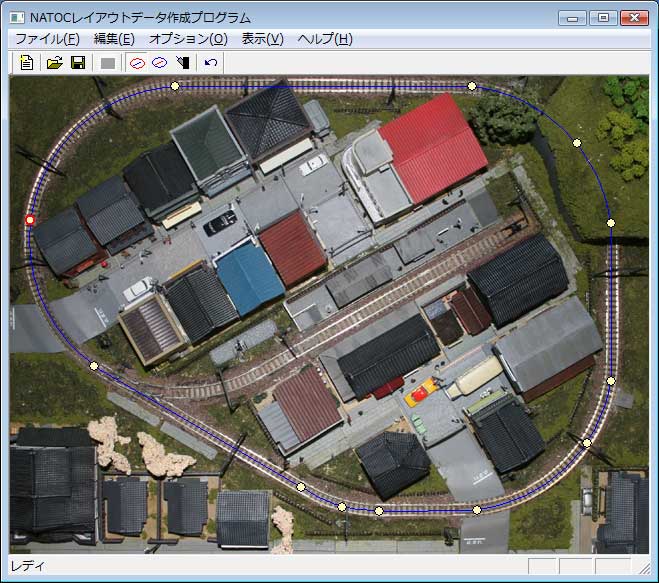
レイアウトデータはレイアウトの写真を下に作成していきますので自分のレイアウト写真をデジカメ等で撮影する必要があります。
・画像データの読込み
まず自分のレイアウトの写真を取り込みます。レイアウトは正面が下になるように真上から撮影してください。
なお画面サイズの調整やトリミングはレイアウトエディタで行えます。
 で画像ファイルを指定して写真を読み込みます。
レイアウトエディタはJPEGファイルとビットマップファイルをサポートしています。
で画像ファイルを指定して写真を読み込みます。
レイアウトエディタはJPEGファイルとビットマップファイルをサポートしています。
画像の大きさはレイアウトエディタが自動的に縮小するのでデジカメで取ったままの写真でも構いません。
ただしコンピュータのメモリ容量の制限でエラーとなる場合は画像を縮小してから読み込んでください。

写真を取り込んだらマウスのドラッグ操作でトリミングします。トリミング領域は縦横比をNATOCのレイアウトの縦横比に合わせてくれます。
トリミング領域が決まったら でレイアウトサイズにリサイズしてください。
でレイアウトサイズにリサイズしてください。
レイアウトの上下が逆の場合はリサイズを行ってから編集メニュの画像回転コマンドで画像を180°回転させてください。
・レイアウトデータの編集
次に線路の形状を編集します。外周の線路をプロットしていきます。
 で外周の編集モードにしてください。
で外周の編集モードにしてください。
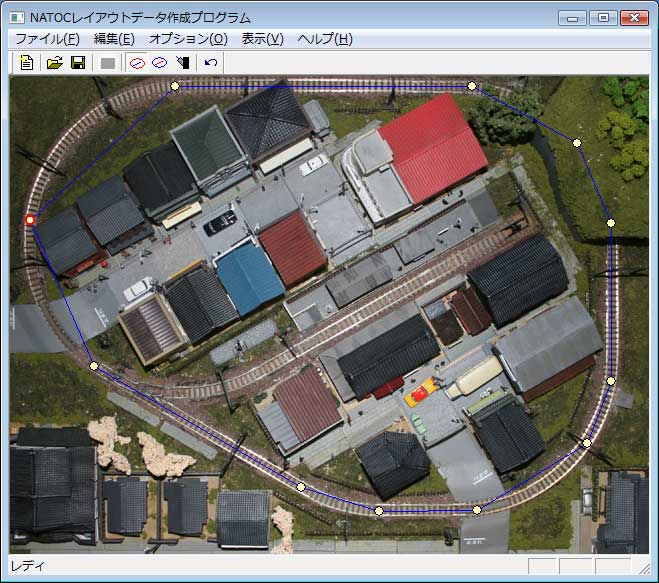
マウスボタンの左ボタンクリックでレイアウト上に座標点を置いていきます。
座標点は線路の幅の中心に置いていきます。座標点の置く位置は、線路の曲線と直線の境目と曲線の真ん中の部分です。
曲線はつなげる事ができないので大きなカーブの場合(レイアウトの左部分)はひとつの大きな曲線と考えてください。
写真の選択した座標点(赤丸表示)はその大きな曲線の真ん中の座標点を表します。
座標点はマウスのドラッグ操作で移動できますので位置の微調整はドラック操作で行ってください。
次に曲線設定をします。曲線の真ん中の座標点を選択(マウス左ボタンクリック)してマウス右ボタンを押してプルダウンメニュを出します。(下写真右)
このメニュの曲線設定コマンドを実行すると両隣の座標点との間を曲線でつなぎます。真ん中の座標点や両端の座標点を移動させる事により曲線の形状が変わるので曲線が線路の中心になるよう位置調整をしてください。
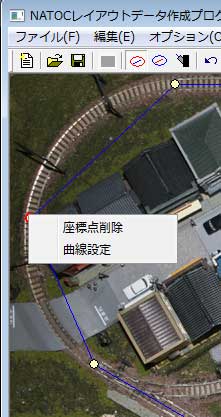
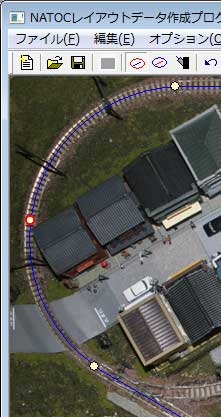
曲線設定は隣の座標点と連続してできなので注意してください。曲線設定された座標点に対してプルダウンメニュを表示すると曲線設定が解除できます。
外周のプロットが終わったら で引込み線の編集モードにしてください。
で引込み線の編集モードにしてください。
まず外周と接続する電動ポイントを定義します。
電動ポイントの位置をクリックしてください。以下のダイアログが表示されます。
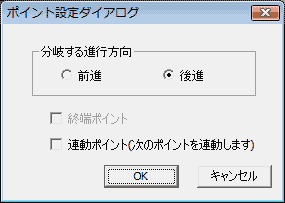
分岐する進行方向は昭和の鉄道模型と同じタイプのポイントであれば後進のままにします。列車の進行方向が前進(時計周り)の時に分岐するポイントであれば前進にします。
連動ポイントとはポイントが複数ある場合、2つのポイントを同時に制御する時に指定するもので通常はチェックを外します。
これに続いて外周と同様に座標点を置いていってください。
引込み線は電動ポイントの位置から列車止めの位置までプロットしていきます。
電動ポイントから入った所はカーブしているので曲線設定をしてください。
座標点は外周と同様に削除する事が出来ますが、ポイントを削除するとそのポイントを起点とする引込み線の座標点が全て削除されます。
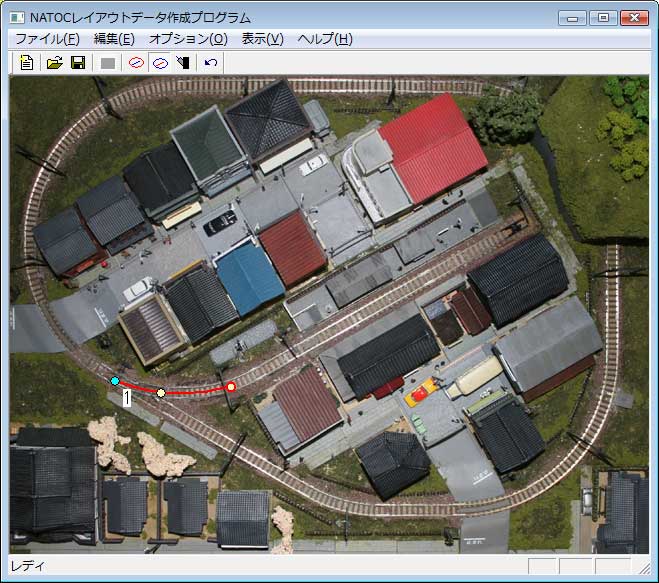
電動ポイントは水色で表示され、またポイントの番号も表示されます。
座標点を追加する場合は、追加する引込み線を選択しておきます。引込み線を選択するにはその引込み線の電動ポイントまたはその他の座標点を選択します。
選択された引込み線は赤線で表示されます。
レイアウトエディタは外周や引込み線の座標を入力すると自動的に円になるように座標点を並べ変えます。しかし複雑な形のレイアウト(ループ状など)は作成する事ができません。
その場合はオプションメニュのエディタ設定コマンドで座標点並べ替えのチェックを外してください。
座標点並べ替えの機能を抑制すると一番近い既存の座標点の前または後に挿入されます。
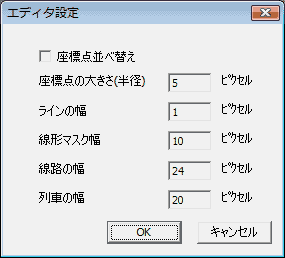

・プラットホームの設定
プログラムによる自動操縦の列車位置の設定で使われるプラットホームの位置を設定します。
プラットホームは引込み線から自動的に計算されますが引込み線を持たないレイアウトや引込み線のあるレイアウトでもプラットホームを外周に置く場合は外周にプラットフォームを設定する事ができます。
プラットホームを設定するには外周にプラットホーム用の座標点を追加します。
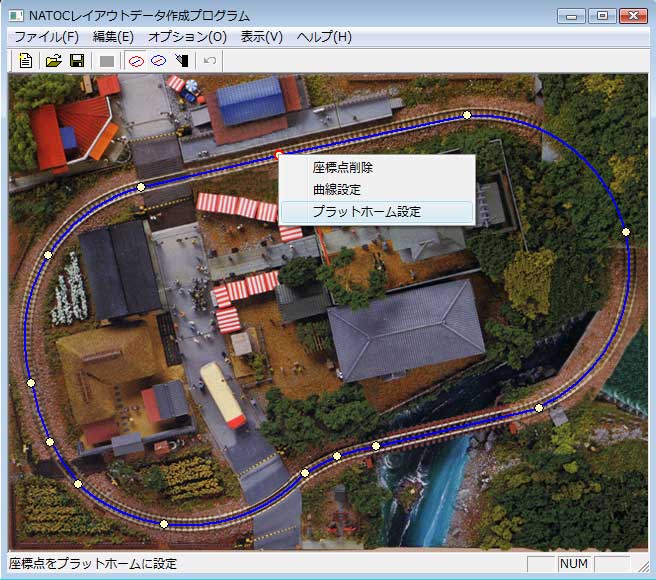
次にこの座標点を選択しておいてマウス右ボタンを押してプルダウンメニュを出しプラットホームコマンドを実行します。
プラットホームに設定された座標点は水色で表示されます。
プラットホームを他の座標点に設定し直す場合は他の座標点に対して同様の操作を行います。
・マスクデータの編集
トンネルや建物の軒先で上から見た場合、列車が隠れる部分があります。この部分で列車を隠すためにマスクデータを作成します。
 でマスクデータの編集モードにしてください。
でマスクデータの編集モードにしてください。

マスクしたい場所でマウス右ボタンを押してプルダウンメニュを出します。
矩形マスク追加コマンドを実行するとマウスの位置の近くに正方形でマスク領域が表示されます。
この頂点の座標点をマウスのドラッグ操作でマスクしたい位置に合わせてください。
プルダウンメニュの線形マスク追加コマンドを実行すると正方形の代わりに直線が表示されます。
この両端の座標点をマウスのドラッグ操作でマスクしたい位置に合わせてください。

線形マスクは、架線で隠れるような細い部分のマスクを定義する時に使います。
線形マスクの幅はオプションメニュのエディタ設定コマンドで変更できます。

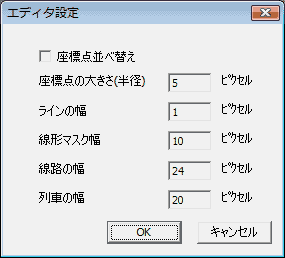
このコマンドではレイアウト編集画面とマスクデータ編集画面で表示される座標点の大きさやラインの太さも変更できます。
マスク領域を削除する場合は、マスク領域のいずれかの座標点を選択しておいてマウス右ボタンを押してプルダウンメニュを出し削除コマンドを実行します。

上の写真の場合、赤い屋根の家のマスク領域が削除されます。
下の写真のようにマスク領域が隣接している場合は、マスク領域を重ね合わせて定義すると隙間なく列車を隠す事ができます。

・データの保存と出力
マスクデータを作り終えた編集データを で保存しておきます。
データを保存しておくと後で修正する事ができます。保存だけでは実際のレイアウトデータの書き換えは行いません。
で保存しておきます。
データを保存しておくと後で修正する事ができます。保存だけでは実際のレイアウトデータの書き換えは行いません。
実際のレイアウトデータの書き換えはファイルメニュのレイアウトデータの出力コマンドで行います。

レイアウトデータに出力しただけでは後から修正作業ができないので注意してください。
・レイアウトデータの読込み
NATOCで提供しているサンプルレイアウトの編集データを読込む事ができます。
サンプルレイアウトのデータを少し変更したい場合はこのコマンドでデータファイルを読込んで修正します。
ファイルメニューのレイアウトデータの読込みコマンドでレイアウトデータを読込む事ができます。
コマンドを実行すると確認メッセージが表示されるのではいを答えます。
このコマンドを実行すると現在編集中のレイアウトデータが全てクリアされます。
現在編集中のレイアウトデータがある場合はいいえを答えてlayoutgenというフォルダーの中身を別のフォルダーにコピーしておいてください。
レイアウトデータの読込みコマンドでこのフォルダーを読込むと元に戻す事ができます。
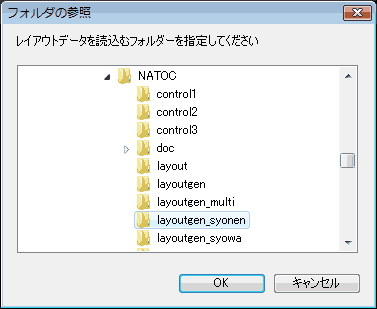
読込むレイアウトデータのフォルダーを指定します。
NATOCではlayoutgen_****というフォルダー名でサンプルレイアウトの編集データを提供しています。
フォルダー名とレイアウトの対応は以下の通りです。
layoutgen_syowa 昭和の鉄道模型を作る
layoutgen_syonen 鉄道模型少年時代
layoutgen_sl SL鉄道模型
layoutgen_multi マルチポイント(オプション)
layoutgen_loop ループレイアウト(オプション)
この機能を利用して複雑な形状のレイアウトデータの作成が簡単にできます。
LayoutGenを立ち上げた直後にこのコマンドで自分のレイアウトに近いサンプルをこのコマンドで読み込みます。
自分のレイアウトの画像を画像データの読込みで読込みます。
次にレイアウトデータの編集で読み込んだ画像に合わせて外周や引き込み線の座標の位置を変更します。
・オプション機能
レイアウトエディタを使えば実際のレイアウトだけでなくいろいろな素材を使って下のような架空のレイアウトを作ってみる事ができます。
またレイアウト上に列車以外に踏み切りの点滅等の動くものがある場合はその部分を列車位置検出の対象から除外することができます。詳細については下記ページを参照してください。
レイアウトエディタのオプション機能

ディアゴの大和と講談社の昭和の鉄道模型の夢の?コラボです。
目次に戻る