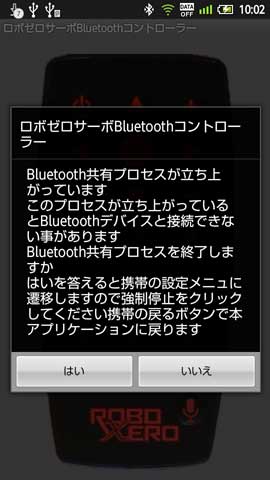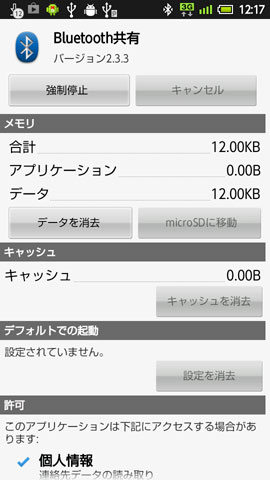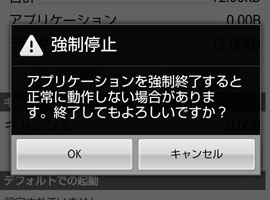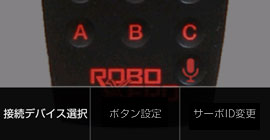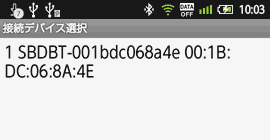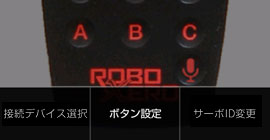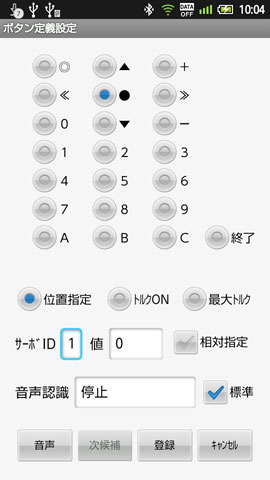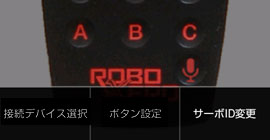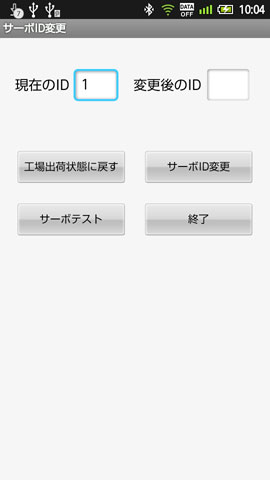・Bluetooth共有の停止
Bluetooth共有サービスが起動しているとBluetooth装置との接続に失敗する事があります。
本アプリケーションではこの機能を使っていないので停止しても構いません。
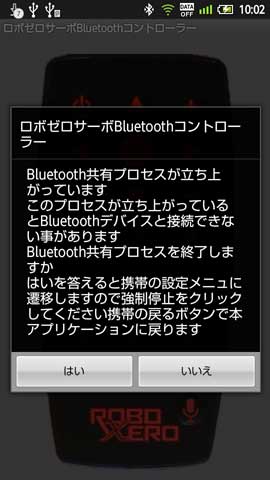
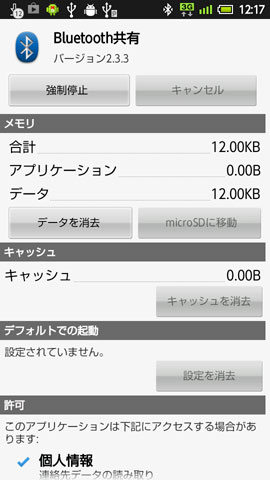
Bluetooth共有サービスが起動されている時に本アプリケーションを起動すると左のダイアログが表示されます。
「はい」を選択すると右のandroid携帯の設定画面が立ち上がるので上部の「強制停止」ボタンをクリックします。
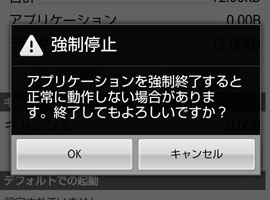
確認ダイアログが表示されるので「OK」をクリックしてBluetooth共有プロセスを停止します。
停止すると「強制停止」ボタンが無効化(グレーアウト)されるので携帯の戻るボタンを押して本アプリケーションに戻ります。
一度停止しておくと次回の起動からはこの操作は行わなくても構いません。
なおBluetooth機能をON/OFFしてBluetoothを再立ち上げしたりandroidを再起動するとBluetooth共有は再び起動させる事ができます。
・接続デバイス選択
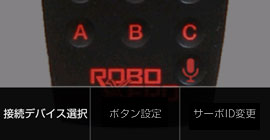
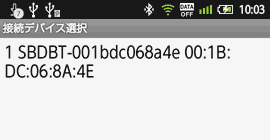
ペアリングされているBluetooth装置が複数ある場合どのBluetooth装置と接続するか設定する必要があります。
メニュー画面の接続デバイス接続を実行します。
ペアリングされているBluetooth装置一覧が表示されますので接続するBluetooth装置を選択してください。
一度選択おくと次回から選択したBluetooth装置と自動的に接続します。
接続するBluetooth装置を変更したり間違ったBluetooth装置に接続される場合は設定し直してください。
・ボタン設定
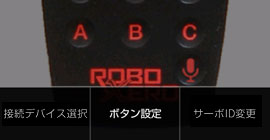
上のメニュー画面のボタン設定を選択します。
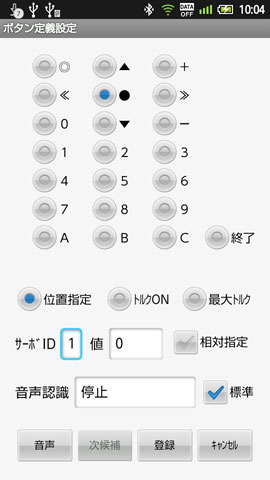
上の画面を操作する事によってボタンの設定を変更する事ができます。
ラジオボタンは画面に表示されるリモコンのボタンに対応します。
最後の終了は本アプリケーションを音声で終わらせる時の認識語彙の変更時に選択します。
ラジオボタンをクリックすると現在ボタンに定義されている値が表示されます。
送信データや回数は数字でソフトキーボードから入力します。
ソフトキーボードは各入力フィールドをクリックすると表示されます。
ソフトキーボードは携帯の戻るボタンやソフトキーボードのEnterキーまたは画面のラジオボタンの切替で隠す事ができます。
位置指定
サーボの位置指定のコマンドを送信します。
値は角度で0.1度単位です。(90度の場合900を指定)
0が稼働範囲の中心で+が時計回り-が反時計回りで-1500〜1500の範囲が指定できます。
トルクON
トルクONのコマンドを送信します。
トルクOFFやブレーキモードもこのコマンドで設定します。
最大トルク
最大トルクの設定コマンドを送信します。
サーボID
対象のサーボIDを指定します。
工場出荷時のサーボIDは1なので変更していない場合は1を指定します。
複数のサーボを操作する場合は動かすサーボのサーボIDを指定します。
サーボIDはサーボID変更で変更する事ができます。
サーボIDは1〜16の範囲が指定できます。
値
ここで指定された値のデータが送信されます。
位置指定の場合は-1500(-150度)〜1500(150度)の値が指定できます。
トルクONの場合は、1がトルクONで0がトルクOFF、2がブレーキモード(弱いトルク)となります。
最大トルクの場合は0(0%)〜100(100%)の値が指定できます。
相対指定
この項目をチェックすると値に入力された値が現在の値に加算されます。
例えば現在のサーボの位置が1000(100度)の場合、指定した値が-100(-10度)の場合は900(90度)の位置にサーボが動きます。
位置指定と最大トルクで範囲を越える場合は範囲を越えてサーボを動かす事はできません。(範囲の最大値を送信)
トルクONの場合はトルクONとトルクOFFを繰り返します。(ブレーキモードにはならない)
音声認識
音声認識でロボゼロを操作する時の各ボタンに割り付けた語彙を変更する事ができます。
変更はキーボード操作でも行えますが音声入力でも行う事ができます。
標準
音声認識で認識結果が登録語彙のどれにも該当しなかった時に送信されるボタンです。
ロボゼロが動作中に停止する場合はロボゼロの動作音で音声認識が正しくできない場合があります。
そのような場合でも停止させたい場合は停止ボタンを標準に割り当てておきます。
このチェックを外すと標準ボタンは定義されなくなり認識できない場合はどのボタンも送信されません。
またチェックを付けると他のボタンが標準ボタンに設定されていた場合、前のボタンは標準設定は外されます。
音声ボタン
音声認識語彙を音声で登録する場合にクリックします。

上の画面が表示されますのでandroid携帯に音声を入力してください。
音声認識された第一候補が音声認識語彙のデータとして表示されます。
次候補ボタン
音声認識された次の候補が選択されます。
期待する変換結果が出るまで次候補ボタンのクリックを繰り返します。
変換結果がなくなるとまた第一候補に戻りますので期待する変換結果表示されない場合は音声ボタンを押して再度音声入力をやり直してください。
登録ボタン
ボタン設定の変更データを登録してメイン画面に戻ります。
変更データを登録すると変更が有効となりアプリケーションを立ち上げ直しても変更後の値が維持されます。
変更したデータを元の標準の値に戻したい時はアプリケーションをアンインストールして再度インストールし直してください。
キャンセルボタン
ボタン設定の変更データをキャンセルしてメイン画面に戻ります。
ラジオボタンで切り替えた場合、切り替える前に変更したデータも全てキャンセルされるので注意してください。
・サーボID変更
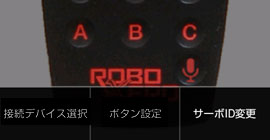
上のメニュー画面のボタン設定を選択します。
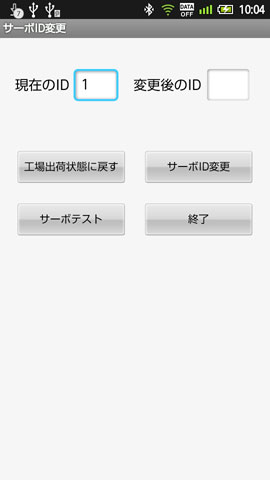
上の画面を操作する事によってサーボIDの設定を変更する事ができます。
複数のサーボを操作する場合はサーボIDを変更して動かすサーボを指定します。
工場出荷時のサーボIDは1に設定されていますのでこの機能で変更します。
複数のサーボが接続されている場合は誤って対象以外のサーボが変更されるのを防ぐため変更するサーボ以外の接続を外しておいてください。
現在のID
接続されているサーボIDを指定します。
工場出荷時のサーボIDは1なので変更していない場合は1を指定します。
サーボIDが変更されたサーボのIDを変更する場合はそのIDを指定します。
サーボIDは1〜16の範囲が指定できます。
変更後のID
変更するサーボIDを指定します。
サーボIDは1〜16の範囲が指定できます。
工場出荷状態に戻すボタン
サーボの状態を工場出荷時の状態に戻します。
サーボIDは1に戻ります。
サーボのROMの内容も書き換えられます。
変更されていた他の値もリセットされるので注意してください。
サーボID変更ボタン
変更後のIDにサーボIDを変更します。
サーボのROMの内容も書き換えられます。
サーボテスト
サーボIDが正しく書き換わったかテストします。
現在のIDに指定したサーボIDでサーボを動かすコマンドを送信しますので実際にサーボが動くかどうか確認してください。
サーボIDを変更する前に現在のサーボIDを確認する事もできます。
目次に戻る